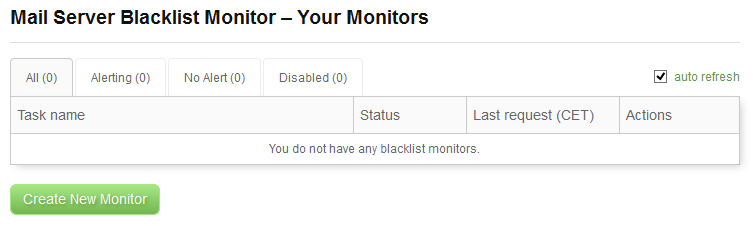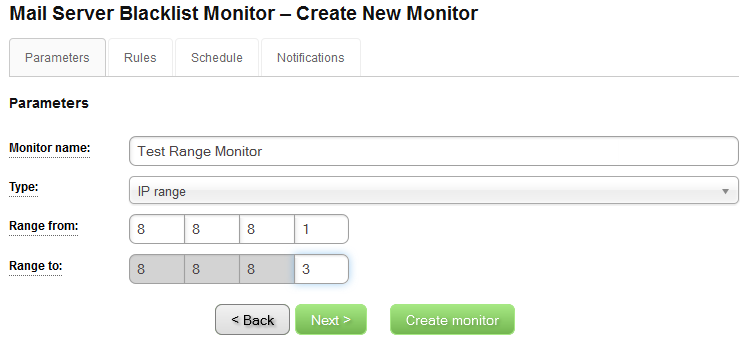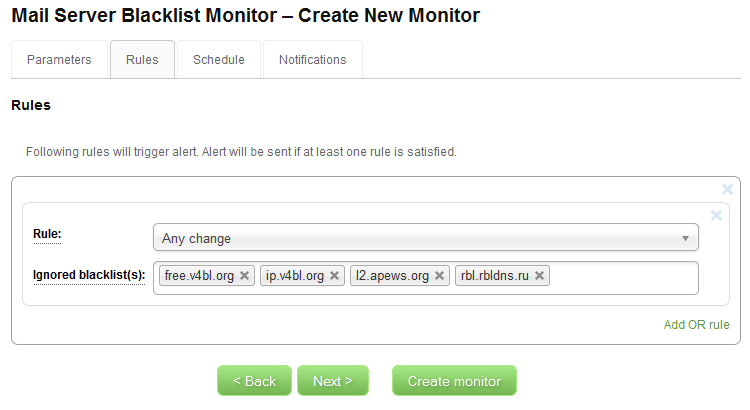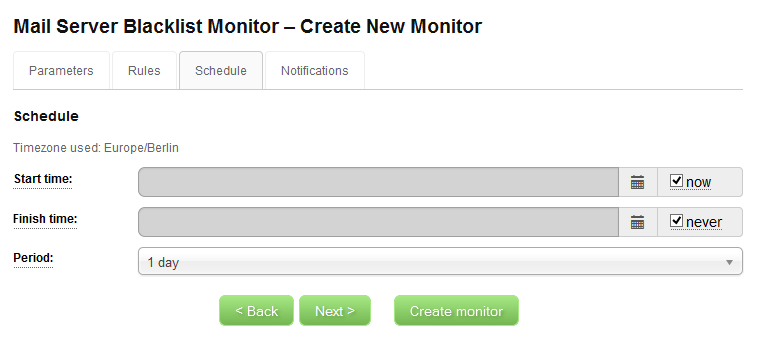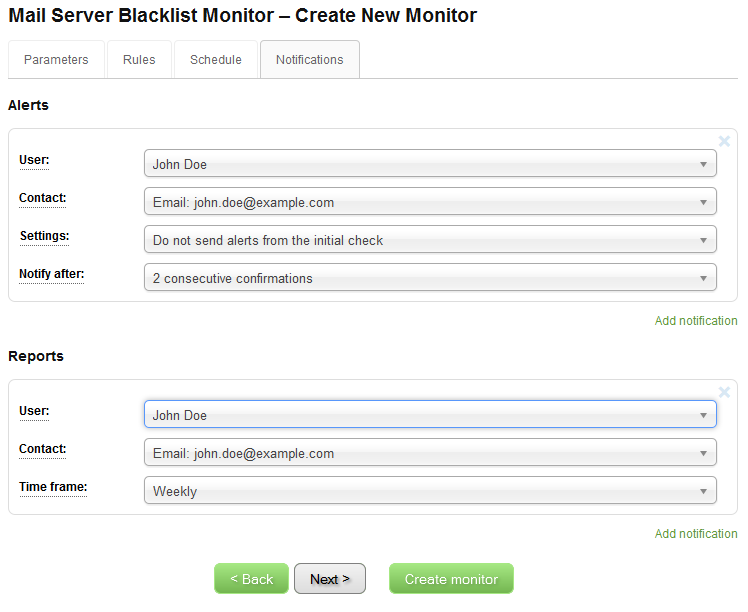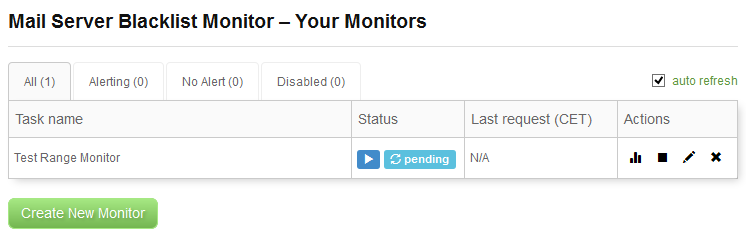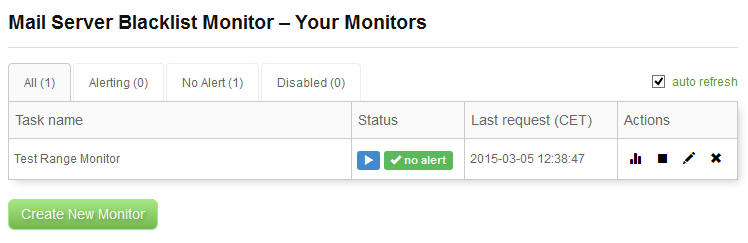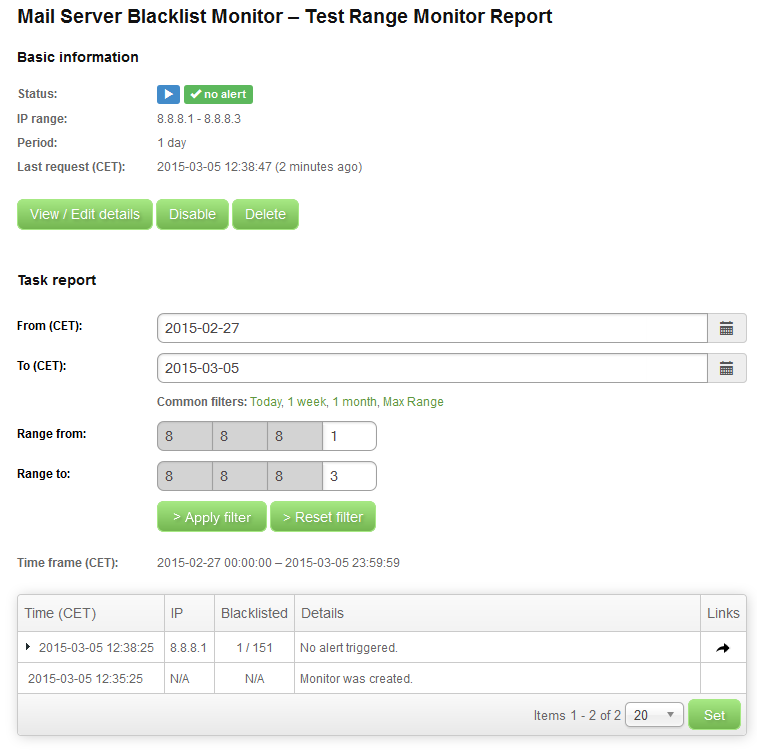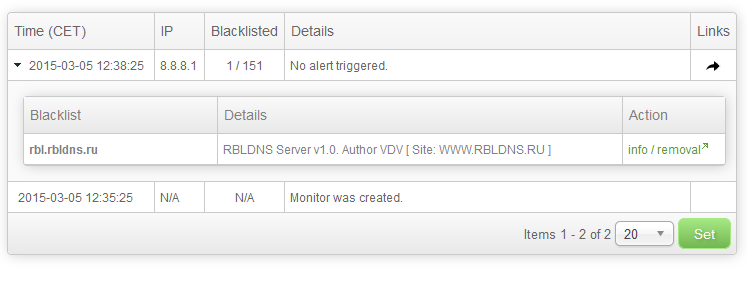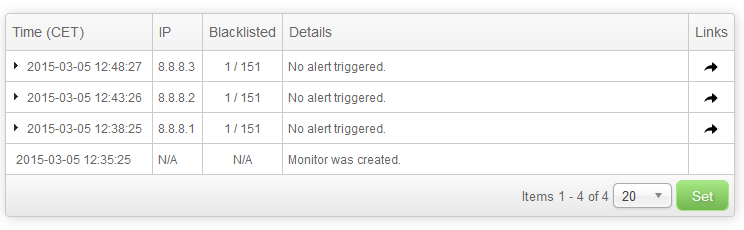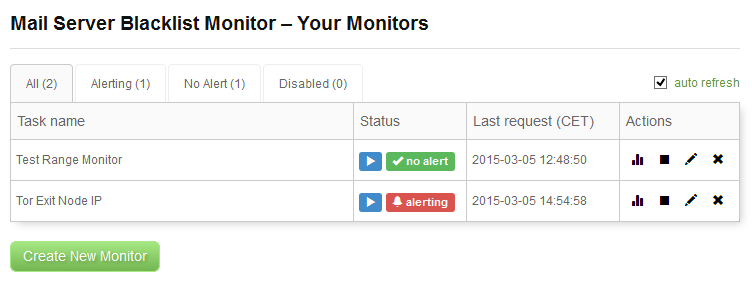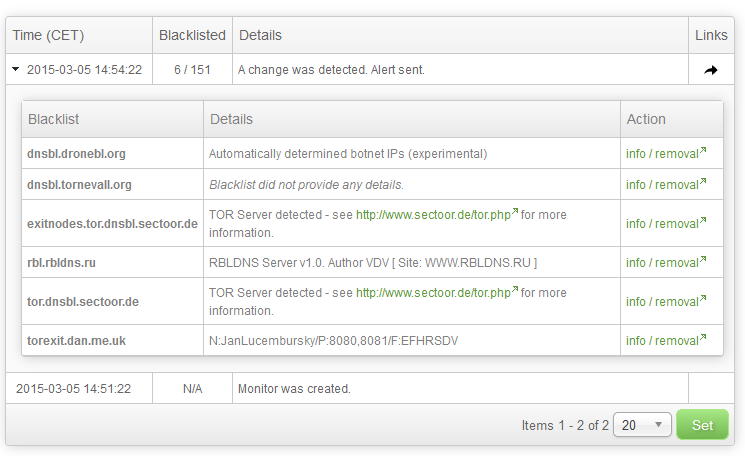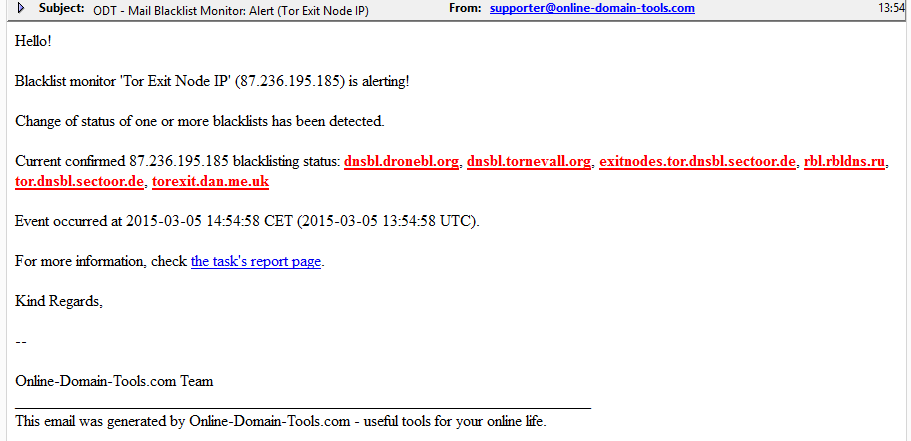<?php
# Settings
$apiKey = 'Your API key here';
$apiSecret = 'Your API secret here';
$loggingEnabled = true;
$whoisInputFile = __DIR__ . '/whois-input.txt';
$whoisResultsFile = __DIR__ . '/whois-results.txt';
$logFile = __DIR__ . '/whois-log.txt';
$thisUrl = "http" . (!empty($_SERVER['HTTPS'])?"s":"") . "://" . $_SERVER['SERVER_NAME']
. $_SERVER['REQUEST_URI'];
ini_set('display_errors', 1);
error_reporting(E_ALL);
$token = uniqid();
if (isset($_GET["token"])) $token = $_GET["token"];
function fileAppend($fileName, $data)
{
$fp = fopen($fileName, "a");
flock($fp, LOCK_EX);
fwrite($fp, $data);
flock($fp, LOCK_UN);
fclose($fp);
}
function mlog($message)
{
global $logFile, $loggingEnabled, $token;
if ($loggingEnabled)
{
$dateTime = new \DateTime('now', new \DateTimeZone('UTC'));
$time = $dateTime->format('Y-m-d H:i:s');
$line = '[' . $time . ']<' . $token . '> ' . $message . "\n";
fileAppend($logFile, $line);
}
}
function writeOutput($message)
{
global $whoisResultsFile;
$line = $message . "\n";
fileAppend($whoisResultsFile, $line);
}
function odtSendRequest($key, $secret, $action, array $postData)
{
$postFields = http_build_query($postData);
$dateTime = new \DateTime('now', new \DateTimeZone('UTC'));
$time = $dateTime->format('Y-m-d H:i:s');
$message = $key . $time . $postFields;
$signature = hash_hmac('sha512', $message, $secret);
$headers = array(
'Sign: ' . $signature,
'Time: ' . $time,
'Key: ' . $key
);
$ch = curl_init();
curl_setopt($ch, CURLOPT_RETURNTRANSFER, true);
. $action . '/');
curl_setopt($ch, CURLOPT_CUSTOMREQUEST, "POST");
curl_setopt($ch, CURLOPT_POST, 1);
curl_setopt($ch, CURLOPT_POSTFIELDS, $postFields);
curl_setopt($ch, CURLOPT_HTTPHEADER, $headers);
curl_setopt($ch, CURLOPT_SSL_VERIFYPEER, FALSE);
curl_setopt($ch, CURLOPT_SSL_VERIFYHOST, FALSE);
curl_setopt($ch, CURLOPT_TIMEOUT, 240);
$data = curl_exec($ch);
if ($data === false)
{
$error = curl_error($ch);
$result = array(false, $error);
} else
{
$result = array(true, $data);
}
curl_close($ch);
return $result;
}
function initialization()
{
$result = false;
global $whoisInputFile, $whoisResultsFile, $logFile;
$res = file_put_contents($logFile, "");
if ($res !== false)
{
mlog("initialization()");
$inputContents = file_get_contents($whoisInputFile);
if ($inputContents !== false)
{
$res = file_put_contents($whoisInputFile, $inputContents);
if ($res !== false)
{
$res = file_put_contents($whoisResultsFile, "");
if ($res !== false)
{
$result = true;
}
else mlog("initialization(): ERROR: Unable to write to output file "
. "'$whoisResultsFile'.");
}
else mlog("initialization(): ERROR: Unable to write to input file '$whoisInputFile'.");
}
else mlog("initialization(): ERROR: Unable to read input file '$whoisInputFile'.");
}
else mlog("initialization(): ERROR: Unable to write to log file '$logFile'.");
mlog("initialization(-):" . (int)$result);
return $result;
}
function processIncomingData()
{
$result = false;
if (!isset($_GET["query"]))
$result = initialization();
mlog("processIncomingData()");
if (isset($_GET["query"]))
{
$query = $_GET["query"];
mlog("processIncomingData(): Query is '$query'.\n");
if ($json)
{
$jsonLen = strlen($json);
mlog("processIncomingData(): Incoming data ($jsonLen bytes) detected "
. "(first 256 bytes):\n" . substr($json, 0, 256) . "\n");
$response = json_decode($json, true);
if ($response !== null)
{
if ($response['success'] == 1)
{
mlog("processIncomingData(): Call succeeded.");
}
else
{
mlog("processIncomingData(): ERROR: Call failed with error message: '"
. $response['message'] . "'");
}
writeOutput($query . "::" . $json);
$result = true;
}
else mlog("processIncomingData(): ERROR: Call failed. Server response is not a valid"
. " JSON message.");
}
else mlog("processIncomingData(): ERROR: Call failed. No JSON POST data received.");
}
else mlog("processIncomingData(): No incoming data. Initialization called.");
mlog("processIncomingData(-):" . (int)$result);
return $result;
}
function removeLineFromInputFile()
{
mlog("removeLineFromInputFile()");
global $whoisInputFile;
$result = false;
$lines = file($whoisInputFile, FILE_IGNORE_NEW_LINES);
if ($lines !== false)
{
if (count($lines) > 0)
{
$firstLine = $lines[0];
$newLines = array_slice($lines, 1);
$newContent = implode("\n", $newLines);
$res = file_put_contents($whoisInputFile, $newContent);
if ($res !== false)
{
$result = trim($firstLine);
if (empty($result)) $result = false;
}
else mlog("removeLineFromInputFile(): ERROR: Unable to write to file"
. " '$whoisInputFile'.");
}
else mlog("removeLineFromInputFile(): Empty input file '$whoisInputFile'.");
}
else mlog("removeLineFromInputFile(): ERROR: Unable to read from file"
. " '$whoisInputFile'.");
mlog("removeLineFromInputFile(-):" . ($result !== false ? $result : "false"));
return $result;
}
echo "ODT: OK\n";
if (processIncomingData())
{
$done = false;
while (!$done)
{
$query = removeLineFromInputFile();
if ($query !== false)
{
$arg = "query=" . urlencode($query) . "&token=" . urlencode($token);
$url = strtok($thisUrl, '?') . "?$arg";
mlog("Callback URL set to '$url'.");
list($isHttpRequestOk, $result) = odtSendRequest($apiKey, $apiSecret,
"tool/whois/query", array(
"query" => $query,
"asyncCallback" => $url
));
if ($isHttpRequestOk)
{
$response = json_decode($result, true);
if ($response !== null)
{
if ($response['success'] == 1)
{
mlog("API call succeeded, waiting for callback ...");
$done = true;
} else
{
mlog("ERROR: API call failed with error: " . $response['message']);
writeOutput($query . "::" . $result);
}
} else mlog("ERROR: API call failed. Server response is not a valid JSON message.");
} else mlog("ERROR: HTTP request failed with error: " . $result . ".");
}
else
{
mlog("No more queries to process, all done!");
$done = true;
}
}
}
else mlog("ERROR: Processing incoming data failed, stopping execution.");